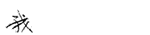如何一步一步检修电脑硬件故障
随着大家电脑应用水平的不断提高,有越来越多的朋友参加到了DIYer的队伍中来,自己动手组装一台电脑已非难事。可是一旦遇到电脑的硬件故障,很多初学者往往会觉得手足无措,搞不清楚故障的原因所在。笔者在排除电脑硬件故障的过程中总结了一些经验,整理成文与朋友们共享。
事出有因 引发硬件故障的原因
1. 硬件本身质量不佳。粗糙的生产工艺、劣质的制作材料、非标准的规格尺寸等都是引发故障的隐藏因素。由此常常引发板卡上元件焊点的虚焊脱焊、插接件之间接触不良、连接导线短路断路等故障。
2. 人为因素影响。操作人员的使用习惯和应用水平也不容小觑,例如带电插拔设备、设备之间错误的插接方式、不正确的BIOS参数设置等均可导致硬件故障。
3. 使用环境影响。这里的环境可以包括温度、湿度、灰尘、电磁干扰、供电质量等方面。每一方面的影响都是严重的,例如过高的环境温度无疑会严重影响设备的性能等等。
4. 其他影响。由于设备的正常磨损和硬件老化也常常引发硬件故障。
步步为营 检修硬件故障的步骤
现在我们对硬件故障产生的原因有了一个大致的了解,那么应该如何检修这些故障呢?一般而言我们应该遵循以下原则:
1. 先软件后硬件
电脑发生故障后,一定要在排除软件方面的原因(例如系统注册表损坏、BIOS参数设置不当、硬盘主引导扇区损坏等)后再考虑硬件原因,否则很容易走弯路。
2. 先外设后主机
由于外设原因引发的故障往往比较容易发现和排除,可以先根据系统报错信息检查键盘、鼠标、显示器、打印机等外部设备的各种连线和本身工作状况。在排除外设方面的原因后,再来考虑主机。
3. 先电源后部件
作为电脑主机的动力源泉,电源的作用很关键。电源功率不足、输出电压电流不正常等都会导致各种故障的发生。因此,应该在首先排除电源的问题后再考虑其他部件。
4. 先简单后复杂
目前的电脑硬件产品并不像我们想象的那么脆弱、那么容易损坏。因此在遇到硬件故障时,应该从最简单的原因开始检查。如各种线缆的连接情况是否正常、各种插卡是否存在接触不良的情况等。在进行上述检查后而故障依旧,这时方可考虑部件的电路部分或机械部分存在较复杂的故障。
对症下药 检修硬件故障的方法
1. 软件排障
由于软件设置方面的原因导致硬件无法工作很常见,这时我们可以采取的方法有:
还原BIOS参数至缺省设置(开机后按[Del]键进入BIOS设置窗口→选中“Load Optimized Defaults”项→回车后按[Y]键确认→保存设置退出);
恢复注册表(开机后按[F8]键→在启动菜单中选择“Command prompt only”方式启动至纯DOS模式下→键入“scanreg /restore”命令→选择一个机器正常使用时的注册表备份文件进行恢复);
排除硬件资源冲突(右击[我的电脑]→[属性]→在[设备管理器]标签下找到并双击标有黄色感叹号的设备名称→在[资源]标签下取消“使用自动的设置”选项并单击[更改设置]按钮→找到并分配一段不存在冲突的资源)。
2. 用诊断软件测试
即使用专门检查、诊断硬件故障的工具软件来帮助查找故障的原因,如Norton Tools(诺顿工具箱)等。诊断软件不但能够检查整机系统内部各个部件(如CPU、内存、主板、硬盘等)的运行状况,还能检查整个系统的稳定性和系统工作能力。如果发现问题会给出详尽的报告信息,便于我们寻找故障原因和排除故障。
3. 直接观察
图1。
即通过看、听、摸、嗅等方式检查比较明显的故障。例如根据BIOS报警声或Debug卡判断故障发生的部位;观察电源内是否有火花、异常声音;检查各种插头是否松动、线缆是否破损、断线或碰线;电路板上的元件是否发烫、烧焦、断裂、脱焊虚焊;各种风扇是否运转正常等。有的故障现象时隐时现,可用橡皮榔头轻敲有关元件,观察故障现象的变化情况,以确定故障位置。
4. 插拔替换
初步确定发生故障的位置后,可将被怀疑的部件或线缆重新插拔,以排除松动或接触不良的原因。例如将板卡拆下后用橡皮擦擦拭金手指,然后重新插好(图1);将各种线缆重新插拔等。如果经过插拔后不能排除故障,可使用相同功能型号的板卡替换有故障的板卡,以确定板卡本身已经损坏或是主板的插槽存在问题。然后根据情况更换板卡(图2)。
图2。
5. 系统最小化
最严重的故障是机器开机后无任何显示和报警信息,应用上述方法已无法判断故障产生的原因。这时我们可以采取最小系统法进行诊断,即只安装CPU、内存、显卡、主板。如果不能正常工作,则在这四个关键部件中采用替换法查找存在故障的部件。如果能正常工作,再接硬盘……以此类推,直到找出引发故障的罪魁祸首。
以上是笔者对检修电脑硬件故障所作的一个大致总结。面对层出不穷的硬件故障,只要我们认真观察,冷静分析,细心操作,对于大部分故障都是可以自己解决的。相信技术与经验的沉淀也会使你逐渐成为一个高手的。





 返回顶部
返回顶部